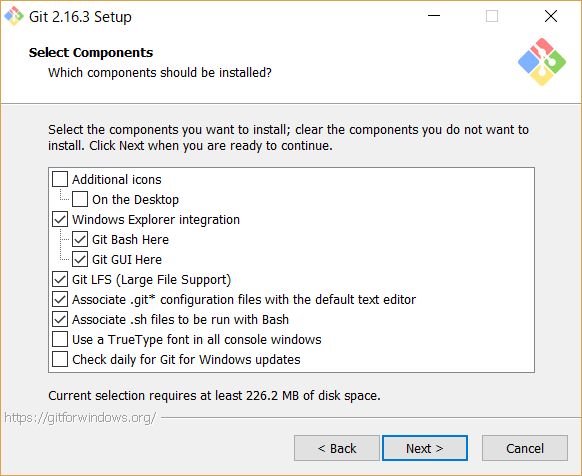ダミーファイルの作成
> fsutil file createnew testfile 1073741824
- fsutilの実行には、コマンドプロンプトを管理者権限で起動する必要がある。※PowerShellも同様。
- testfile 作成するダミーファイルの名前
- ファイルサイズの単位はバイト。1073741824 バイト = 1GB
ダミーファイルを大量に作成
> for /L %%i in (1,1,10000) do fsutil file createnew testfile_%%i.dat 1073741824
ダミーファイルを作って、ファイルをコピーする。また、タイムスタンプの追加、ログの出力を行うバッチ
[test.bat]
setlocal enabledelayedexpansion echo "開始時間: !time!" >> test.log for /L %%i in (1,1,10000) do echo !time! >> test.log & fsutil file createnew testfile_%%i.dat 1024 >> test.log & copy testfile_%%i.dat .\targetDir >> test.log echo "終了時間: !time!" >> test.log endlocal
実行
> .\test.bat > nul