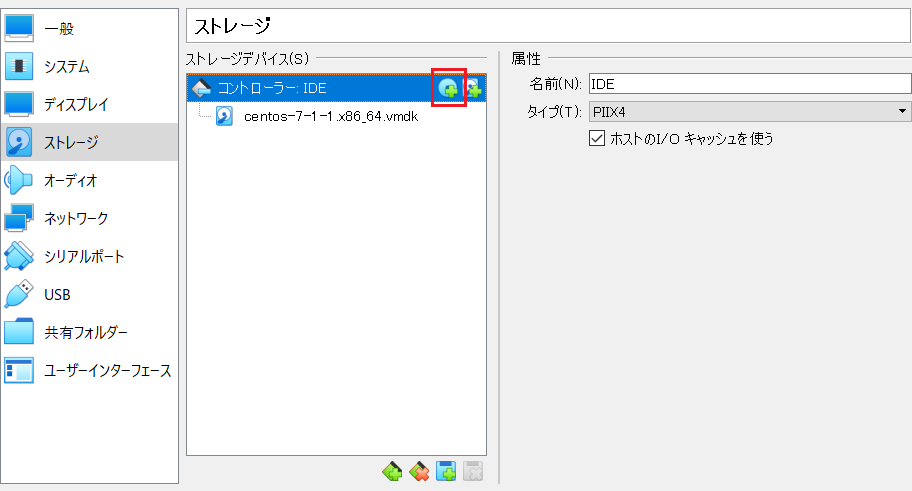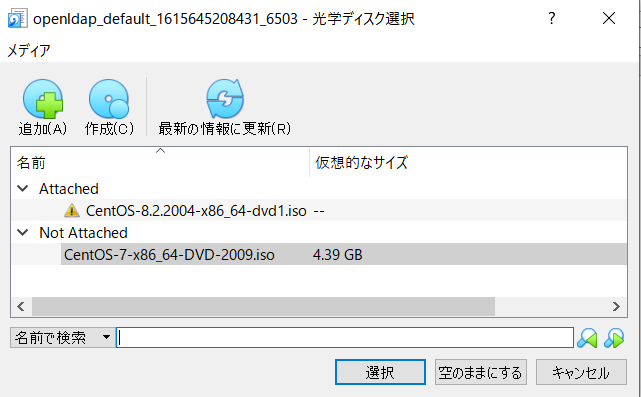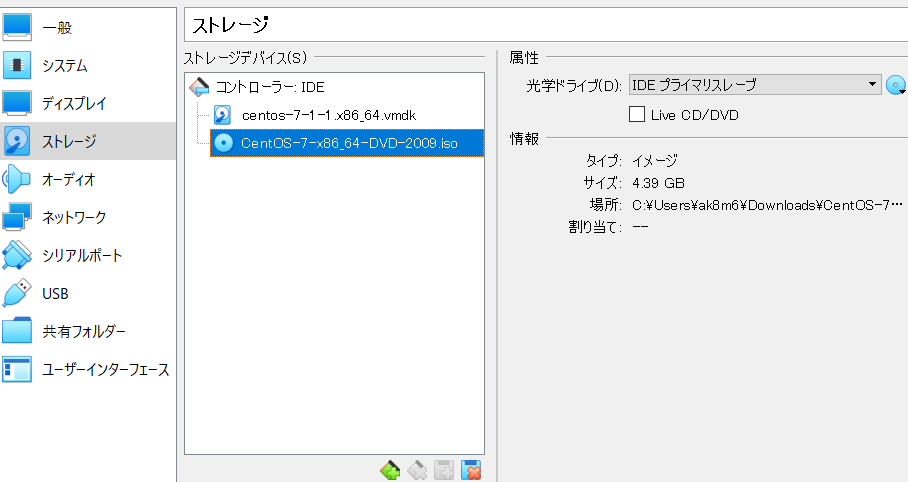依存関係を調べるには、pipdeptree というパッケージが使える。
試しにflaskをインストールして調べてみる。
まず、pipdeptreeをインストール
(vtest) ~> pip install pipdeptree
次に、flaskをインストール
(vtest) ~> pip install flask
flaskを入れると、一緒にclick、Werkzeug、itsdangerous、Jinja2、MarkupSafeがインストールされる。
そして、本題のflaskの依存関係をpipdeptreeで調べてみる。
(vtest) ~> pipdeptree -p flask Flask==1.1.2 - click [required: >=5.1, installed: 7.1.2] - itsdangerous [required: >=0.24, installed: 1.1.0] - Jinja2 [required: >=2.10.1, installed: 2.11.3] - MarkupSafe [required: >=0.23. installed: 1.1.1] - Werkzeug [required: >=0.15, installed: 1.0.1]
pipdeptree によって、
- 依存関係のあるパッケージがわかる。
- 要求するバージョン(required)がわかる。
- インストールされているバージョン(installed)がわかる。
便利そう。