概要
HPE ProLiant DL360 Gen10 にWindows Server 2019をインストールする。 ハードディスク容量は、RAID10で約4.8TBであり、パーティションはMBRではなくGPTにしないとディスクをまるごと使ってインストールできない。
環境
- HPE ProLiant DL360 Gen10
- Smart アレイ P408i-a SR Gen10 コントローラー
- ディスク容量 約4.8TB
- 初期パーティションはMBR
- OSは、Windows Server 2019
Windows Server 2019のインストール
- Windows Server 2019のDVDメディアを挿入し、サーバを起動する。
- 起動途中で、[F11] Boot Menuを選択し、CD/DVD ROMからの起動を選択。[F12] で保存して終了する。再起動される。
- 「Press any key to boot from CD or DVD ......」と表示されたら、何かキーを押す。★1:Networkブートされてしまう場合
- 「Windows Setup [EMS enabled]」を選択して、Enter

- Windows Server のインストールが開始される。インストール場所の選択までは任意に選択していく。
- インストールする場所の選択が以下のように表示される。警告の「詳しい情報」には、「EFIシステムでは、GPTディスクのみにWindowsをインストールできます。」と出ている。これは、OSをインストールするにはGPTに変換しないといけないということ。

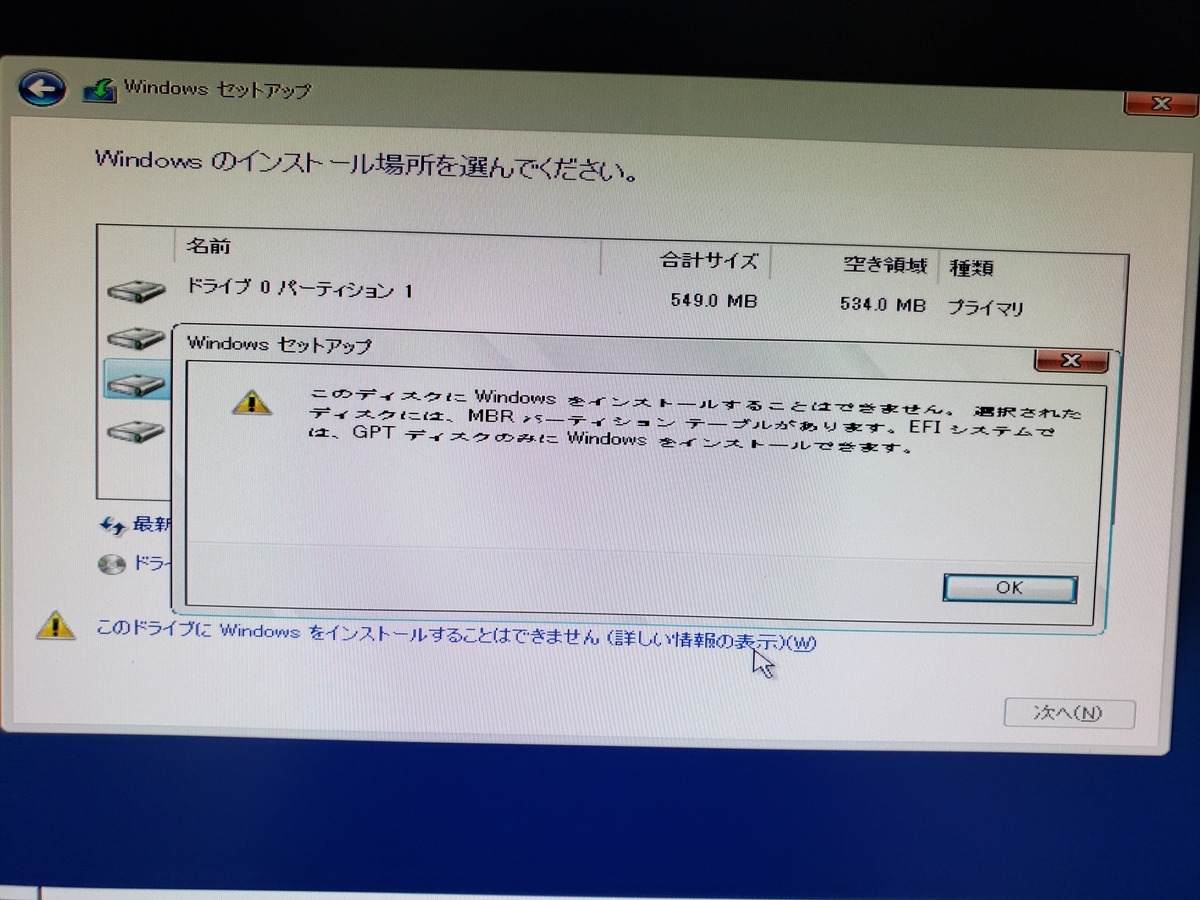
- インストール場所の画面で、Shift + F10 を同時押しして、コマンドプロンプトを起動する。

- 図のようにコマンドを実行し、ディスクの状態を確認する。今回の環境では、ディスク0 のサイズは4TBだが、GPTではないため2TBまでしか使えないことを確認。

- 図のように、ディスクを選択(select disk 0)し、掃除(clean)、そしてGPT変換する(convert gpt)コマンドをそれぞれ実行する。実行後、再度ディスクの状態を確認し、GPTに変換されていること、ディスクを4TBまで認識できていることを確認する。

- ディスクの変換が完了したら、まずexitコマンドでdiskpartを終了し、再度exitコマンドでコマンドプロンプトを閉じ、インストール場所の画面に戻る。
- インストール場所の画面で「最新の情報に更新」を押す。変換されたドライブが表示される。ドライブが1つになり、容量が約4TBになりました。

- 今度は「新規」→「適用」をクリックし、パーティションを作成する。図のように、Microsoft推奨のパーティション構成となる。

- 「ドライブ0 パーティション4 」(容量 約4TB)を選択して、「次へ」をクリックする。インストールが始まりました。
これで、無事 Windows Server 2019がインストールされた。以上。
メモ
★1:Networkブートされてしまう場合
「Booting Embedded FlexibleLOM Port1 ...」のように、Networkブートが始まって、DVDから起動できない場合があった。ここは、DVDからの起動を数回試みることで、次に進むことができた。以下のサイトが参考になった。 www.ipentec.com